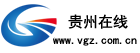公式出错,大概是最令表哥表姐们头疼的一件事了。当然也分两种:一是公式本身就有错误,这时主要依赖于排错解决。另一种情况,则是公式本身没错,但由于原始数据等方面的缘故,不可避免产生了一些与期望值不符的结果。那么要想解决后一种情况,一般都有哪些方法呢?
1. IFERROR 函数从函数的名称也能看出,这家伙其实就是专为公式出错而设计的。简单来说,它的使用只需要两组变量,“判断哪个单元格出错”以及“出错后显示什么?”。举个例子,当我们要制作一份考勤表时,通常会使用“实际出勤数 / 应该出勤数”来求取“出勤率”。但这里往往会涉及一个问题,即当“应该出勤数”还未填写时,单元格就会弹出一个“除零错误”(#DIV/0!)。

▲用 IFERROR 函数解决原始数据出错
解决这个问题的方法很多,比如先通过 IF 函数做个判断,如果“应该出勤数”已经填写,就按规则计算,如果尚未填写,就先显示个“0”占个坑。不过你也看到了,这个方法很笨,而且会把公式变得冗长。相比之下,IFERROR 只要告诉它出错后,应该显示什么就可以了(本例即出错时显示“空白”,不出错按原公式计算),既简单又轻便。

▲自定义出错提示词
此外你也可以通过修改 IFERROR 后面的“出错值”,来实现一些更“人性化”的提示。比如当数据出错时,显示“还没数据呢”(记得提示文字一定要用引号括起来)等等。总之方法到位了,怎么喜欢就怎么来吧!
2.“0”值处理除了单独的出错提示外,有时我们也会看到一大堆“0”值。这个原因其实和上文差不多,也是由于原始数据未填写(更新)所致。不过由于不是出错提示,IFERROR 在这里已经不起作用,我们需要更换一个思路。

▲取消“在具有零值的单元格中显示零”勾选
点击“文件”→“选项”→“高级”,将右面板的进度条下拉,取消“在具有零值的单元格中显示零”前面的勾选,就能在 Excel 中禁止“0”的显示。不过和 IFERROR 仅处理出错公式不同,“禁零法”则会连带着将正常的“0”值禁用。因此在使用这个方法时,需要更为谨慎一点。
3. 数据验证对于某些容易输错的字段(比如身份证号),我们通常会使用“数据有效性”加以控制。一般来说,如果所输的内容不合规,就会弹出一个“此值与此单元格定义的数据验证限制不匹配”的提示。没错!这个提示很微软。

▲修改出错提示文字
能不能让提示文字更易懂一点呢?很简单,只要在设置数据有效性时,点击旁边的“出错警告”,然后再把你琢磨好的提示文字输入进去即可。这样当输入内容不符合规范时,我们至少能看到一个能看懂的提示了。

▲修改后的出错提示
4. 重复输入提醒除了上面这些后知后觉的提醒以外,我们也可以对一些重复录入进行限制。实现这一功能同样也要借助“数据有效性”,只不过重点是将“验证条件”改为“自定义”,并在公式栏中输入“=COUNTIF (B:B,B1)=1”。这段公式的作用,是当 B 列中出现重复数据时(即 COUNTIF 值 > 1),停止录入并弹出提示。当然你也可以借助上文那个方法,对这个提示自定义一下。

▲通过“数据有效性”防止重复录入
写在最后以上四种方法是平时最常用的,基本上可以涵盖掉日常使用的方方面面。其实出错本身并不可怕,真正可怕的是明明出了错,却没有任何提醒。好了,以上就是本期要和大家分享的几个小技巧,喜欢的话就点个赞吧!