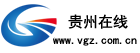平时制作表格时,经常会遇到“0”值的困扰,尽管“0”对于后续计算没有多大影响。但放到表格里,特别是一些已经格式化过的表格,特别影响观瞻。那么大神们在制作这类表格时,通常都是怎么规避这个问题的呢?

▲ 这样的“零值”很碍眼!如何解决
1. IF函数IF函数往往用于一些预设表格中,出于计算方便,我们通常会在表格中内置一些公式。但由于初始表格很多数值没有输入(空白),这些设置好的公式,就会自动显示为“0”。

▲ 借助IF函数处理“0”值
【解析】 以上表为例,“黄色区域”是单元格实际公式。但由于前值为空,便导致了无内容栏的统计数据直接显示为0。虽然数值看上去没有什么错误,但这样的表格显然不够严谨。
解决方法是在原公式外再套上一组IF语句,如果:姓名栏(I12)没有内容,则显示空白(“ ”),一旦用户填写了姓名,才去执行统计函数(黄色区域)。
2. IFERROR函数尽管IF函数可以解决多数情况下的“0”值问题,但对于一些错误结果(#DIV/0!),却不好处理。这时,我们往往会借助另一个函数IFERROR,搞定它!

▲ 借助IFERROR函数处理“#DIV/0!”值
【解析】 和IF函数一样,IFERROR也是一个条件判断语句,只不过它的判断内容更简单罢了。只要公式中出现错误(比如除零),就显示一个既定内容(空白值),如果公式没有错误,才会开始正常的计算(黄色区域)。
3. 直接取消零值显示除了上面两种情况外,有些单元格的确存在数据,但因为取值或其他缘故,导致取到的值为0,这就不能单纯地使用前面的公式来套了。其实Excel中还有一个更直接的方法,即直接不让“0”显示出来。

▲ 单元格从其他表格自动取值,原表格为空,取值结果为0
【解析】 仍然是以上表为例,单元格从其他表格中取值,但由于原表格加入了一行预留字段(供用户后续扩展内容使用),取过来的值也就自动变成了“0”。解决方法是:点击“文件-选项-高级”,将右侧面板翻页至中间区,然后取消“在具有零值的单元格中显示零”前面的复选框即可。

▲ 取消这个选项即可,注意!该项只作用于当前工作表
需要说明的是,这个方法其实就是取消了表格中“0”的显示,运算过程还是和以前完全一样,一旦原位置出现了非零数值,还是可以正常显示出来的。此外尽管位于选项面板,但该功能仅针对于当前工作表有效,如果你有多个工作表需要处理,就要在每个工作表中均进行一遍相同的操作。
写在最后以上就是我们经常在用的几种清除Excel中“0”值的方法,三种方法各有利弊,通常会根据项目情况具体选择。