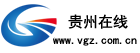无论你是刚从 Mac 那边转坑过来,还是刚刚购买了一台新电脑。如何将 Win10 的效能发挥至最大,都是一个必须要关心的话题。本文将简要介绍一下,一台全新的 Win10 电脑必须要做的 16 项设置,感兴趣的话,咱们马上开始吧。
1. 注册你的 Microsoft 账户对于一台全新的 Win10 电脑来说,注册一个 Microsoft 账户是一件十分重要的事。与传统的单机版系统不同,Win10 的 Microsoft 账户能为你提供很多不一样的体验。比如它可以同步你的习惯,无论桌面还是个性化设置,都能在所登录电脑间自动穿行。办公室做的日程,回家后也能收到通知,避免遗漏重要事务。无论灵机一动还是需要紧急处理,OneDrive 的文件无缝衔接总能让你游刃有余。甚至它还可以自动同步你的密码与剪贴板,家里复制的内容,回到办公室依旧可以粘贴……

▲使用 Microsoft 账户切换
那么想要实现这一切该如何做呢?很简单,打开“设置”→“账户”→“账户信息”,点击里面的“改用 Microsoft 账户登录”就可以了。
2. 夜间模式如果你有晚上办公的习惯,不妨试一试接下来这项设置。“夜间模式”是 Win10 里一项屏幕去蓝光功能,可以在规定的时间内自动切换到“低蓝光”状态。打开“设置”→“系统”→“显示”,点击右侧的“夜间模式设置”,即可看到这个面板。其中滑杆条负责去蓝光强度,“计划”负责该模式的自动启闭时间。你可以让它定时开启,也可以随着日出日落自动切换。

▲夜间模式设置面板
3. 关闭登录验证(办公机慎用)作为系统安全的重要组成部分,Win10 的每一次开机都是需要密码的,特别是当你开启了 Microsoft 账户登录后,这一项几乎是绕不开的。不过对于家用电脑来说,这样的设置或许真的有些多余,如果你想关闭这项功能,可以试一试下面这个操作。

▲Win10 自带的开机登录画面
打开“设置”→“账户”→“登录选项”,取消“需要使用 Windows Hello 登录 Microsoft 账户”下面的复选框。按动 Win+R,输入“netplwiz”。取消“要使用本计算机,用户必须输入用户名和密码”,点击确定。最后根据屏幕提示,再次确认一遍密码就可以了。

▲关闭“使用 Windows Hello 登录 Microsoft 账户”

▲设置自动登录
4. 文件内容预览MacOS 的空格预览令很多人心醉,在 Win10 中也有一项类似的设计。打开资源管理器,点击“查看”→“窗格”→“预览窗格”,便打开了文件预览功能。Win10 的文件预览支持图片与文档,但对音乐、视频无效。如果你需要更多的格式支持,还可以试一试第三方软件 ——QuickLook。

▲文件内容预览
5. 组件升级与之前的 Windows 系统不同,Win10 采用的是系统与应用分开设计的理念。因此当你拿到一台新电脑后,首先要做的,就是进入应用商店对系统内置组件进行升级。

▲手工更新系统组件
升级过程并不复杂,打开应用商店,点击右上角“…”→“下载和更新”,进入更新页面后,然后再点击“全部更新”即可。此外我们也可以通过“…”→“设置”开启商店自动更新功能,这样就不用再一遍遍地手工检查了。

▲开启后系统将定时自动更新
6. 剪贴板增强除了传统的 Ctrl+C / Ctrl+V 之外,Win10 还引入了另一项增强型剪贴板。打开“设置”→“系统”→“剪贴板”,勾选“剪贴板历史记录”,就开启了这项功能。与传统的剪贴板不同,增强型剪贴板不仅可以查看剪贴历史(Win+V),还支持跨设备剪贴板同步。打开“跨设备同步”和“系统”→“体验共享”→“跨设备共享”两项开关后,你在 A 机上复制的内容,就能直接在 B 机上 Ctrl+V 粘贴了。

▲增强型剪贴板
7. Caps Lock 声音提醒误按 Caps Lock 键会引发很多麻烦,其实在 Win10,只要打开“设置”→“轻松使用”→“键盘”,就能开启一项声音提醒功能。每当 Caps Lock 被按下后,Win10 就会自动发出一声提醒。除了 Caps Lock 以外,这项功能也支持 Num Lock、Scroll Lock 等切换键,感兴趣的话快去试一试吧!

▲按下切换键后发出声音提醒
8. 自启动清理正如我们的手机一样,如果 Win10 中的启动软件太多,也会严重影响速度,这时就需要对启动项进行清理了。

▲管理 Win10 自启动清单
打开“设置”→“应用”→“启动”,可以看到当前系统中的所有启动项目。除了直接关闭以外,我们还可以点击左上角“排序依据”,根据影响程度大小,快速找出拖慢你电脑的“罪魁祸首”!
9. 安装 PowerToysPowerToys 是微软出品的一款系统辅助软件,能够解决 Win10 的很多痛点。比如它自带取色器,可以自由吸取屏幕上任何一个点位的色值。内置搜索框,提供了 Windows 搜索、程序打开、文件夹定位、电脑重启、数学计算等诸多快捷功能。支持窗口自定义布局,特别是带鱼屏用户,能够大幅提高使用效率。此外它还内置了一个键盘映射器,对于公司是 Mac 家里是 Win10 的用户来说,可以迅速统一操作习惯。

▲PowerToys 的一体式搜索栏
10. 文件历史记录“文件历史记录”可以实现两大功能,一是文件误删除后的恢复,二是恢复文件的不同时间版本。开启方法在“设置”→“更新和安全”→“备份”→“自动备份我的文件”,将要备份的文件夹添加进列表,即可自动开启备份。文件历史记录采用的是增量备份机制,日常使用对系统和存储的压力都不大。

▲文件历史记录
恢复环节同样也分两种情况:一是文件被删除后的恢复,二是恢复不同时间的文件版本。第一项比较简单,直接在搜索栏中输入“文件历史记录”,再根据时间找到被删除前的文件夹位置即可。第二项可直接在文件上右击鼠标,选择“还原以前的版本”,就能恢复当前文件的某个时间版本。
11. 动态锁“动态锁”是 Win10 里一项安全保护机制,开启后,当我们离开电脑一段距离,系统就会自动锁屏。

▲当你离开电脑一段距离后,就会自动锁屏
首先打开电脑和手机的蓝牙功能,配对并连接好。接下来进入“设置”→“账户”→“登录选项”,勾选“允许 Windows 在你离开时自动锁定设备”。设置完成后,当你的手机距离电脑过远时,就会自动触发锁屏,特别适合办公室的电脑使用。
12. 就近共享如何在台式机与笔记本间快速传递文件?除了 U 盘以外,你还可以试试这一项“就近共享”。“就近共享”是 Win10 里一项近场传输功能,通过蓝牙与 Wifi 配合,可以在不同 Win10 电脑间实现快速稳定的数据链接。具体方法是:找到“设置”,打开“系统”→“体验共享”→“就近共享”。接下来通过右击文件选择“共享”→“附近的电脑”。连接的速度取决于设备远近以及相关连接质量,但总体看还是不错的。同时“就近共享”也没有明显的文件大小限制,日常使用十分方便。

▲就近共享文件
13. 搜索范围Win10 的搜索常被人诟病为“弱鸡”,特别是在和 Everything、Listary 这样的优秀搜索工具对比时,差距更加明显。不过自带搜索也有一个好处,那就是与系统的配合更良好。如果你不喜欢 Everything 这样的第三方工具,不妨试着打开 Win10“设置”→“搜索”→“搜索 Windows”,将里面的“经典”切换为“增强”。首次打开后 Win10 会花费一点点时间进行索引,但之后的搜索效果就会好上很多了。

▲修改默认 Windows 搜索范围
14.“勒索”防护勒索病毒这几年很火,主要原因是它破坏的全部是用户文件,且没办法解密。在 Win10 中有一项勒索病毒防护功能,只要点击搜索栏,输入“勒索”二字,就能开启防护。当然防范归防范,预防才是关键。不随意打开来历不明的软件、及时修补漏洞、进行数据备份,都能有效地杜绝勒索病毒的攻击。

▲Win10 内置的“勒索软件“防护
15. 硬盘自动优化无论固态硬盘还是普通硬盘,想让电脑常用常新,定期维护都是少不了的。除了不向 C 盘和桌面放置过多文件外,以下两项设置也建议开启。

▲硬盘自动优化
打开“设置”→“系统”→“存储”,开启“存储感知”,可让 Win10 定期清理磁盘垃圾。点击“优化驱动器”,可让系统自动完成碎片整理(普通磁盘)或 TRIM 回收(固态硬盘)。
16. 关闭后台应用和手机系统一样,Win10 在正常使用中也会出现很多后台应用。除了天气、应用商店、OneNote 等个别需要即时联网的应用外,其余绝大多数都可以关闭,位置就在:“设置”→“隐私”→“后台应用”。

▲关闭后台应用
除了后台应用外,你也可以通过在搜索栏中输入“service”来优化系统服务。其中“Connected User Experiences and Telemetry”、“Diagnostic Execution Service”、“Diagnostic Policy Service”、“Diagnostic Service Host”、“Diagnostic System Host”是 Win10 的诊断服务,用处不大,关闭后能明显提高系统响应速度,其他服务则可以根据自己的需要调整。

▲关闭部分系统服务
写在最后除了上面这些基础配置外,我们也可以安装一些常用小工具,来提高 Win10 的整体操作体验。关于这些,我们频道之前也有过相关介绍,感兴趣的小伙伴不妨多多翻阅一下。